我是路标
1 准备工作
要准备的工具:
- 服务器一台
- Windows Server 2008/Windows7/8/8.1/10 (Windows Server 2003虽然很健壮,但太OLD了,这里不做演示。2012较新,相比2008管理模式有点差别,有需要的话后面可以补充)
- MySQL数据库安装包 (下载地址:http://dev.mysql.com/get/Downloads/MySQLInstaller/mysql-installer-community-5.6.22.0.msi,下载页:http://dev.mysql.com/downloads/windows/installer/),下载比较大的那个,比较小的是在线安装包
- PHP分发包5.6.4 (下载地址:http://windows.php.net/downloads/releases/php-5.6.4-nts-Win32-VC11-x86.zip)。注意:要下载NTS版本,FastCGI模式运行时不可用TS版本
- WinCache 1.3.6.1 (下载地址:http://sourceforge.net/projects/wincache/files/wincache-1.3.6/wincache-1.3.6.1-5.6-nts-vc11-x86.exe/download)
- WordPress安装包 (下载地址:https://downloads.wordpress.org/release/zh_CN/wordpress-4.1.zip)
- VC运行时 (下载地址:http://download.microsoft.com/download/9/C/D/9CD480DC-0301-41B0-AAAB-FE9AC1F60237/VSU4/vcredist_x86.exe)
- PhpMyAdmin (下载地址:http://sourceforge.net/projects/phpmyadmin/files/phpMyAdmin/4.3.6/phpMyAdmin-4.3.6-all-languages.7z/download#!md5!907358aa615666d006454211b9e4d60f)
2 提醒
如果需要相关的更详细操作,建议搜索相关内容。
3 安装最基本的系统环境
3.1 安装IIS以及环境
进入windows控制面板的“程序”,打开“添加/删除Windows组件”,打开IIS以及CGI。
3.2 安装PHP
提示:PHP可以通过 Web Platform Installer(WPI) 直接安装,但是为了简便起见也为了后面转移方便,这里使用手动安装。
解压下载的PHP安装包(php-5.6.4-nts-Win32-VC11-x86.zip),解压到指定目录中。
这里解压到 D:\PHP\ 下。
将目录下的 php.ini-production 复制一份,并改名为 php.ini 。
双击PHP.exe,看看是否可以正常运行。如果出现应用程序错误,可能是缺少VC运行时,先安装之前下载的VC运行时。
双击后出现黑色窗口,则表示安装正常,关闭此黑色窗口继续。
3.3 为IIS添加PHP支持
在控制面板的管理工具中找到IIS管理器并打开。
左侧选到服务器节点,右侧有FastCGI设置,进入。
点击右侧的“添加应用程序”。
路径选择到刚安装的php目录下的php-cgi.exe。
确定即可。
在之前的管理界面中找到默认文档,添加index.php。
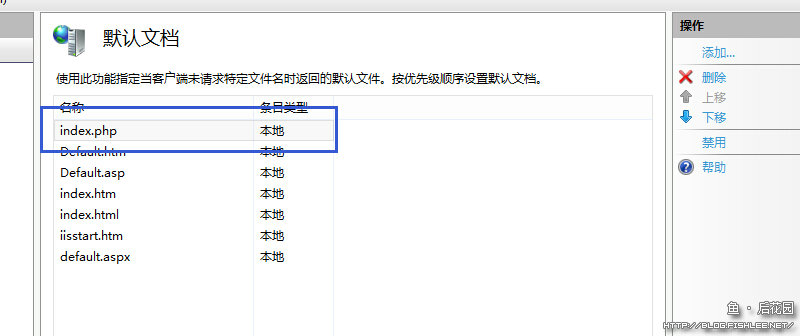
回到管理首页,找到处理模块映射。
点击右侧的添加模块映射,如下图填写。注意可执行文件选择时默认显示的是DLL,需要点后面的过滤选择exe然后找到对应的exe文件。
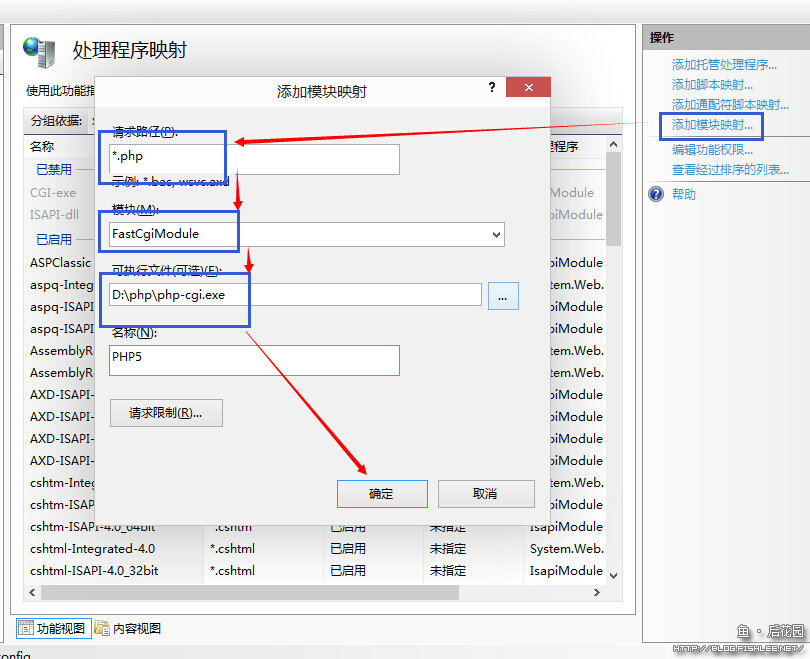
3.4 安装MySQL数据库
启动下载的MySQL安装程序,根据自己的需要选择安装。
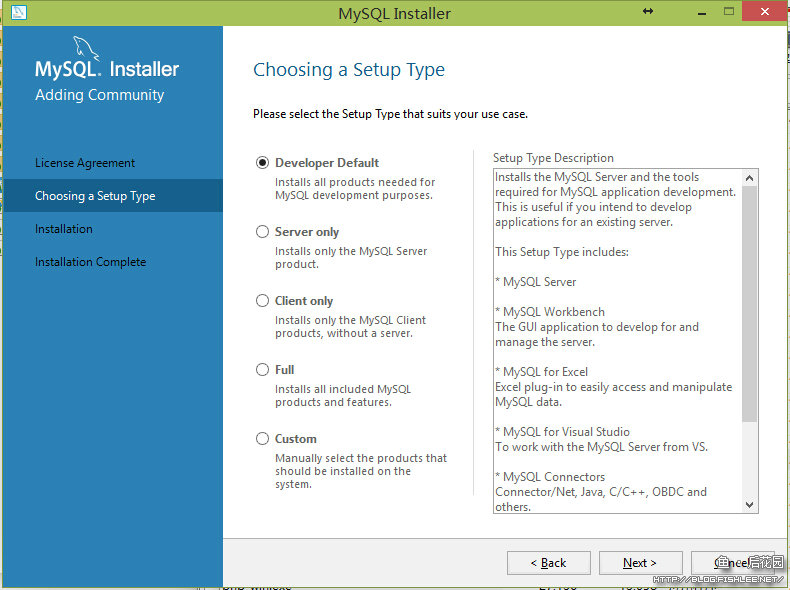
安装类型可以根据自己的需要选择,区别在于安装的东西不一样。一般用Server Default或Developer Default即可。其中 Developer Default会包含有更多的开发工具,容易管理一点。但服务器上我们一般用PhpMyAdmin管理即可。phpmyadmin可参见后面的章节。
在这之后是漫长的安装过程,直到出现选项界面。
根据自己的需要选择Developer Machine(开发机器设置)或Server Machine(服务器设置),设置自己需要的密码。
后面基本上保持默认直接完成即可。
3.5 安装PHPMYADMIN
建立一个目录,比如 D:\websites\phpmyadmin,将下载的phpmyadmin安装包解压到这个目录中。注意:下载的安装包里有一个文件夹,把这个文件夹里面的东西复制到目录里,不要包含这个文件夹。
打开IIS管理器,左侧的网站上点击右键,选择添加网站。

网站名称填入 phpmyadmin,点击应用程序池后面的“选择”,选择DefaultAppPool即可。
物理路径填入之前解压的目录 D:\websites\phpmyadmin,端口填 8080,确定。
确认网站中这个网站已经启动。
打开浏览器,进入 http://127.0.0.1:8080/setup/,应该可以打开PhpMyAdmin安装界面。
点击 New Server,填写主机名后,默认设置不用改,直接点击Apply。
然后选择Default Language为中文,再点击Download。
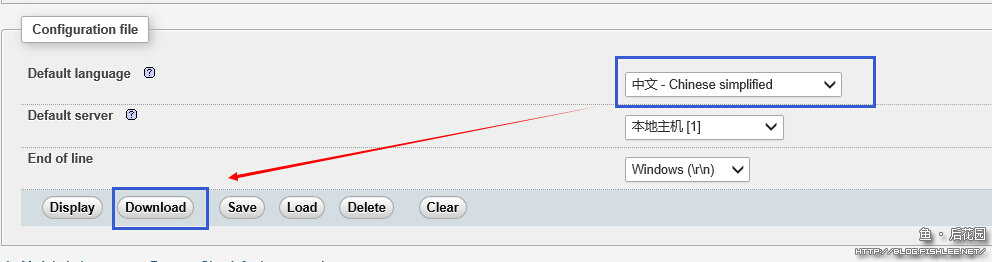
下载的文件保存到之前的phpmyadmin目录中(D:\websites\phpmyadmin)。
重新进入phpmyadmin (http://127.0.0.1/8080/),出现如下界面,则安装成功。
4 安装WordPress
4.1 建立网站
解压缩下载的WordPress安装包到准备放置的地方(这里放在 d:\websites\wordpress)。
注意:WordPress安装包里默认有一个WordPress的文件夹,直接把这个文件夹拖出来就已经创建好了。如果自己手动创建再解压,可能会发生目录嵌套的问题,确认你的目标WordPress目录下已经有文件而不是只有一个文件夹。
打开IIS管理器,按照之前的方式创建一个WordPress网站,端口设置成80即可。这里可能会有警告,因为IIS里有个默认站点默认使用的是80端口,可以删除或停止那个默认网站。
4.2 建立数据库
打开phpmyadmin管理界面,并登录。
转到数据库页面,输入数据库的名字(这里是wordpress),排序方式选择 utf8_general_ci,创建。
完成。
4.3 安装WordPress
浏览到 http://127.0.0.1/,会自动转到WordPress安装界面。
点击开始,输入数据库相关信息(和之前的相符即可)。
……矮油。密码没打码。不过这只是为了演示一下,谁会用这么弱智的密码啊,啊哈哈哈哈…… 
警告:一般来说,为了安全起见,这里不能直接用root账户。但是为了简单起见,这里直接用了root账户。
在这之后,可以在wp-config.php中更改,建议在正式服务器上考虑用独立的账号。
随后需要输入基本的站点信息,根据自己的需要输入(注意:用户名只能为英文或数字)。
看到这里,就安装完成了。
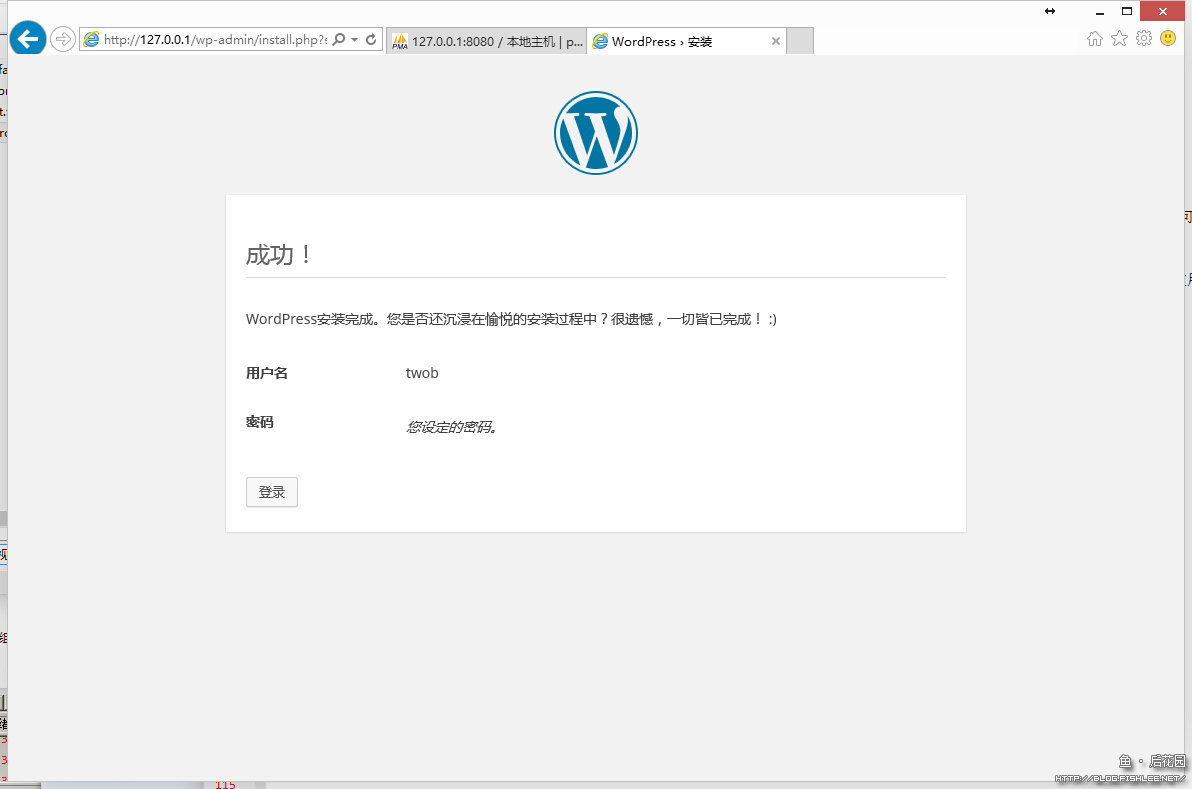
重新返回 http://127.0.0.1/ 可看到已经安装成功。
WinCache安装设置以及相关插件等待下篇。

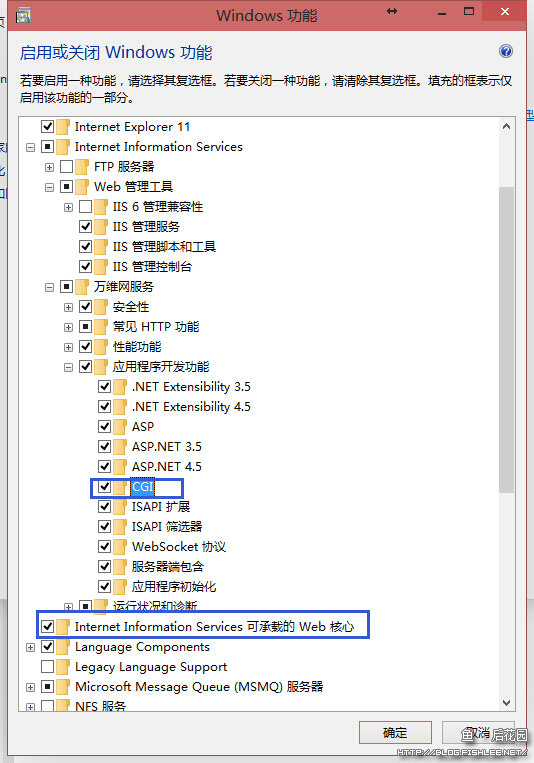


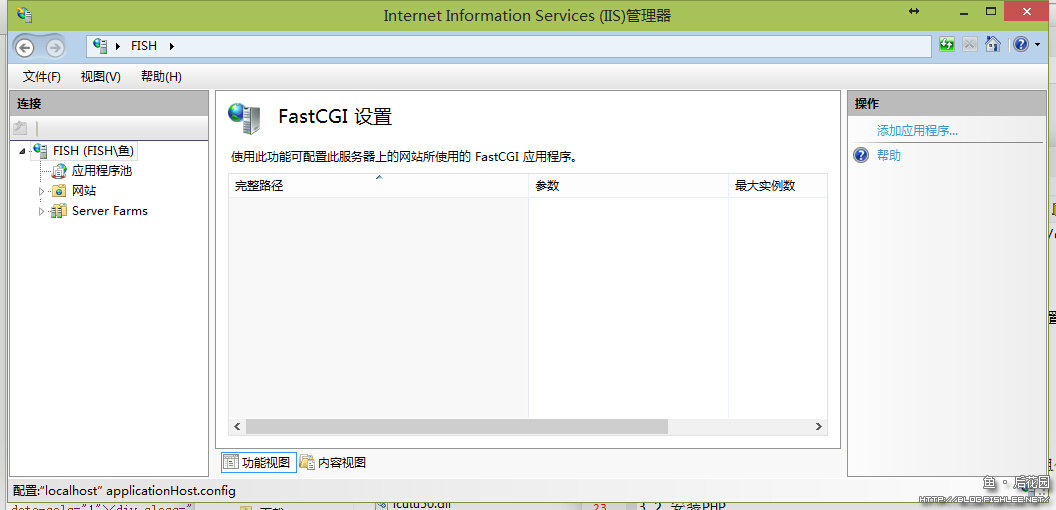
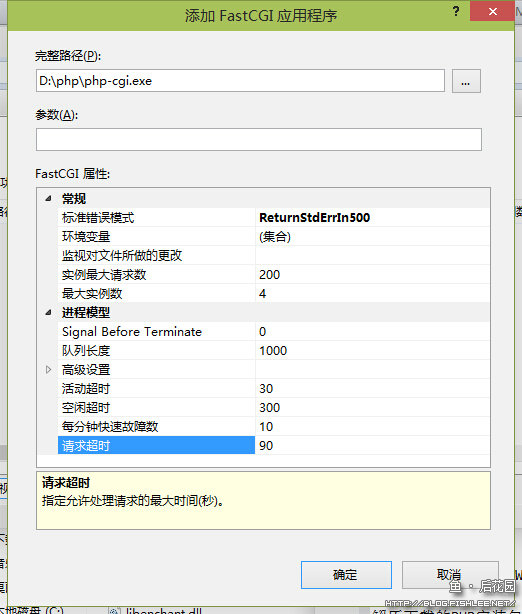
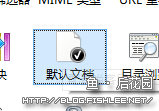

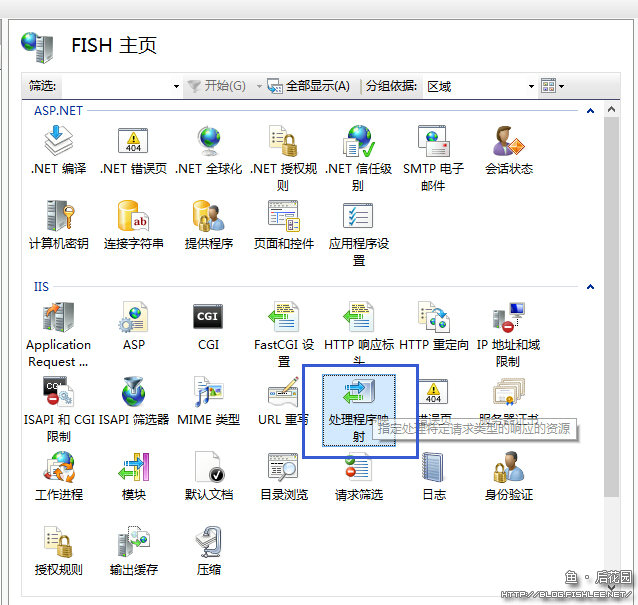
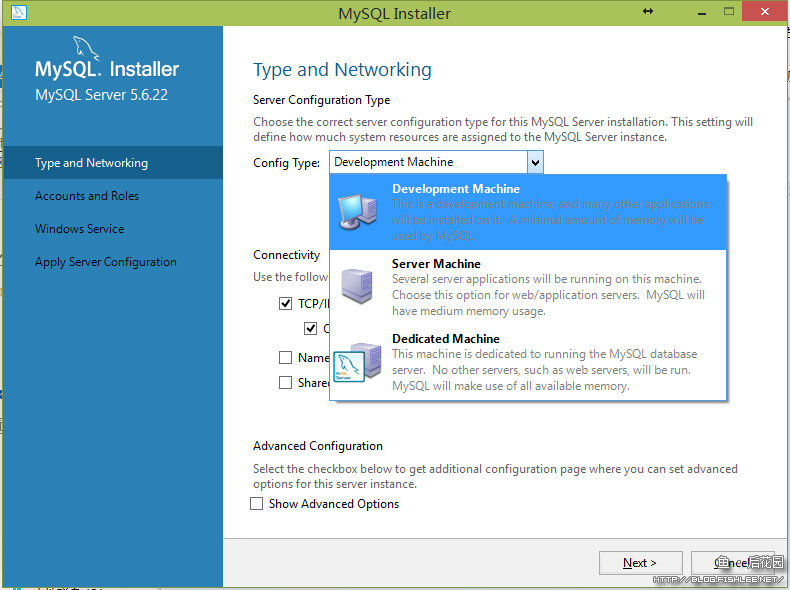
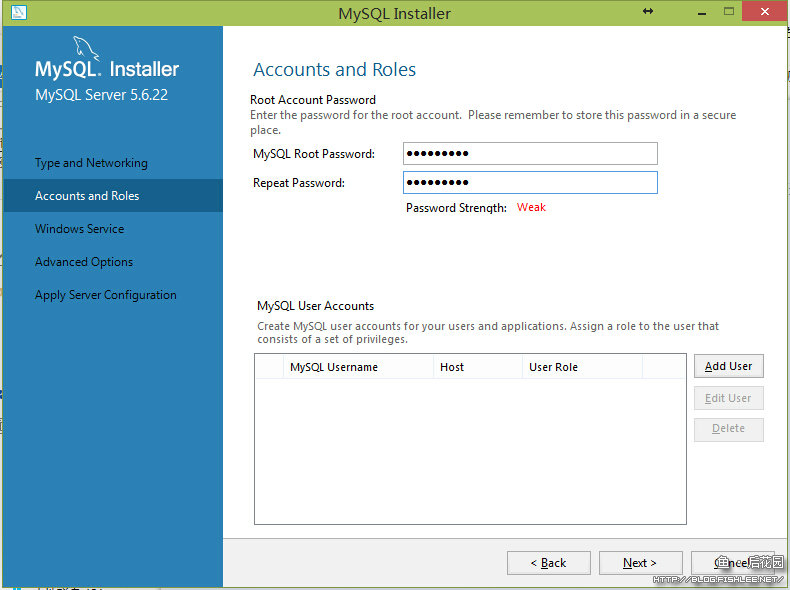



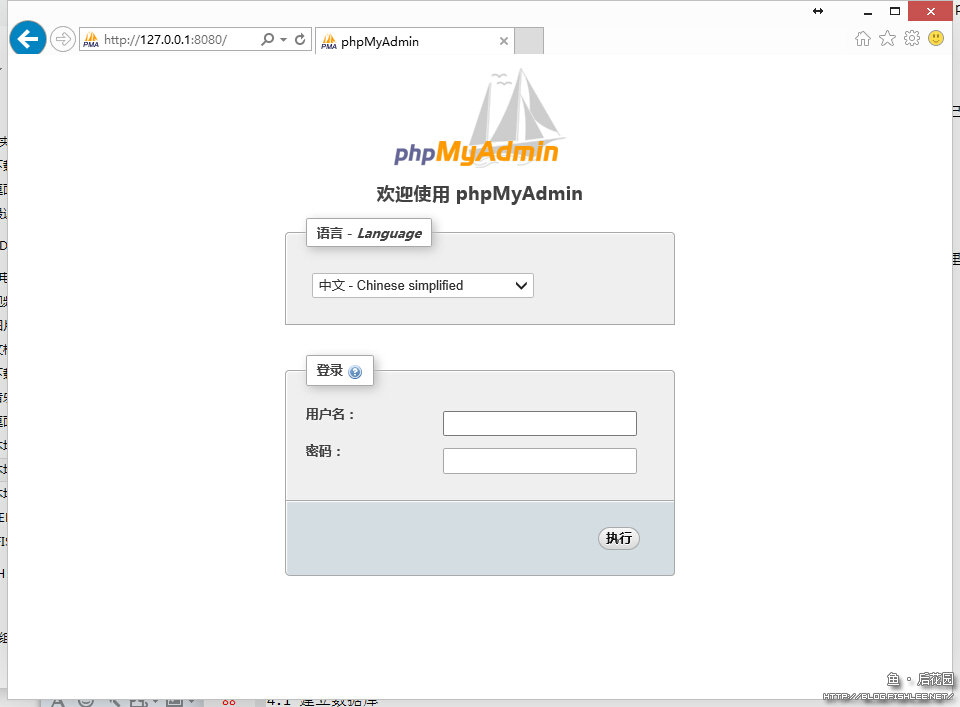

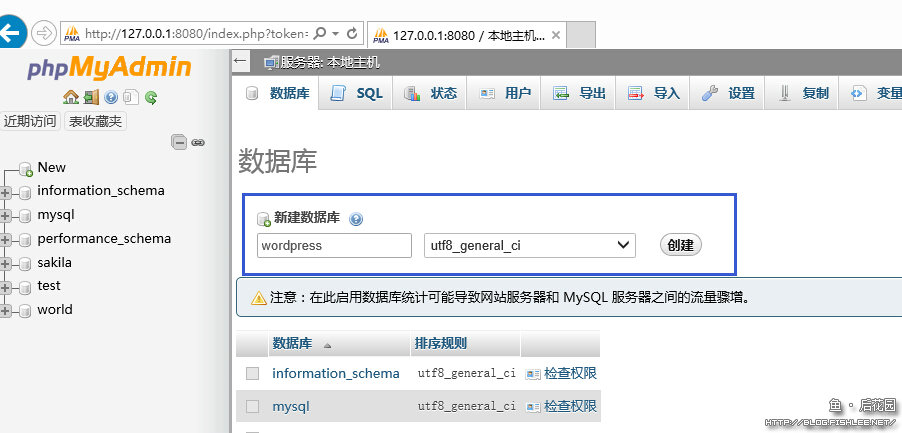
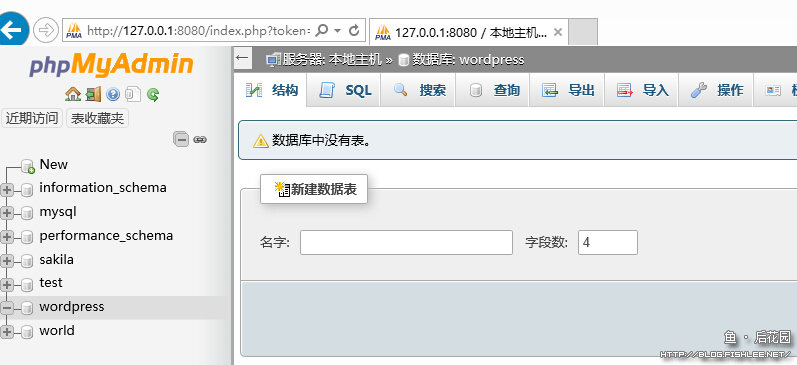
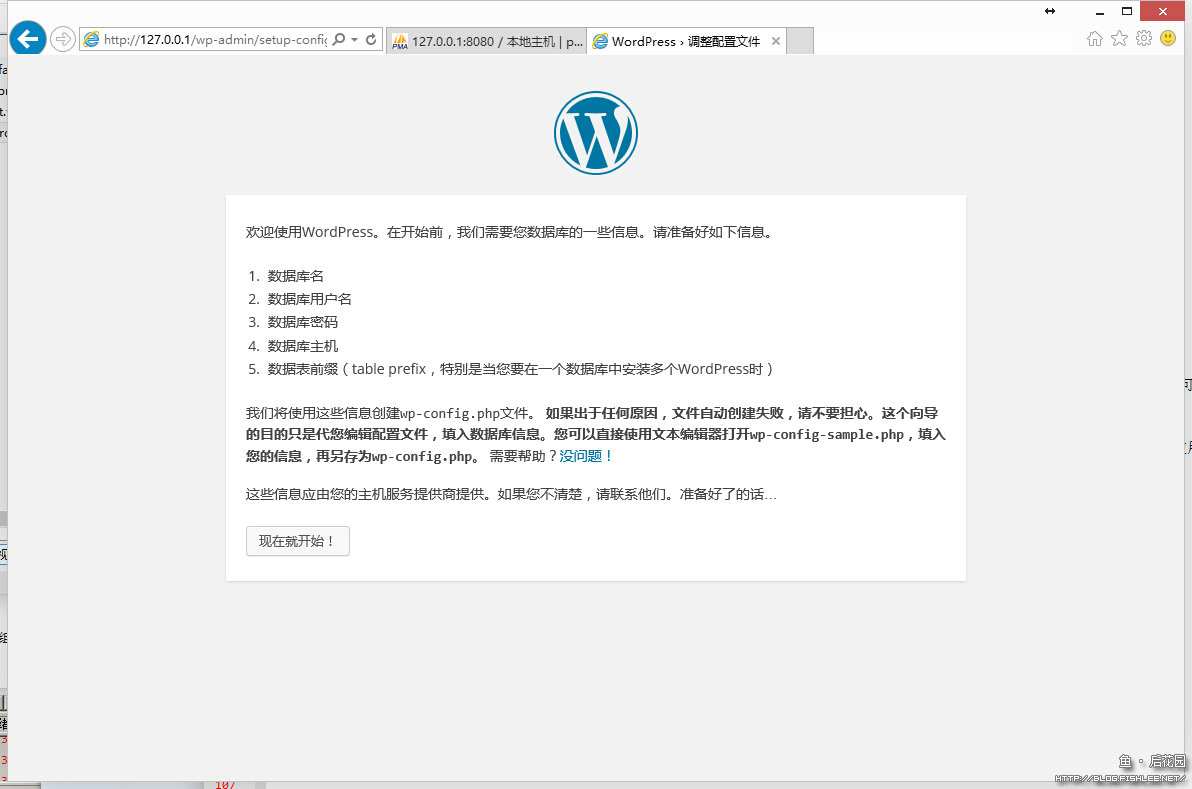
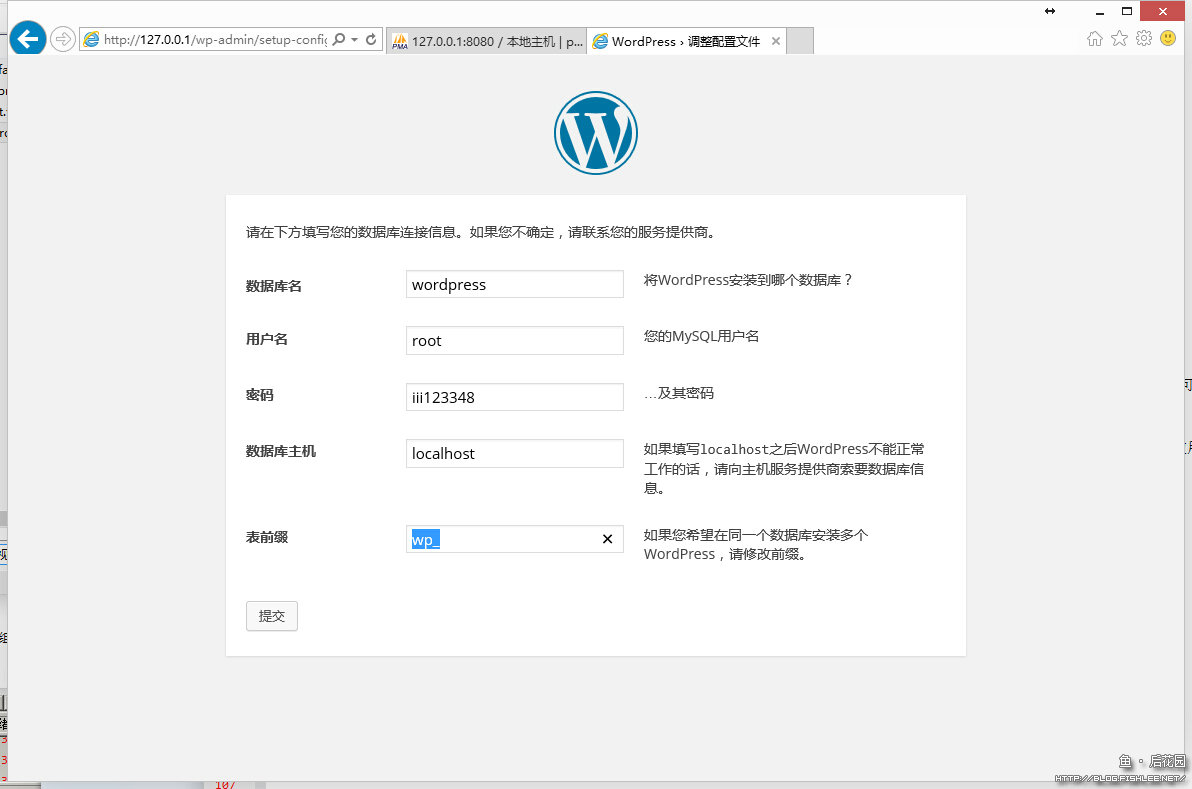

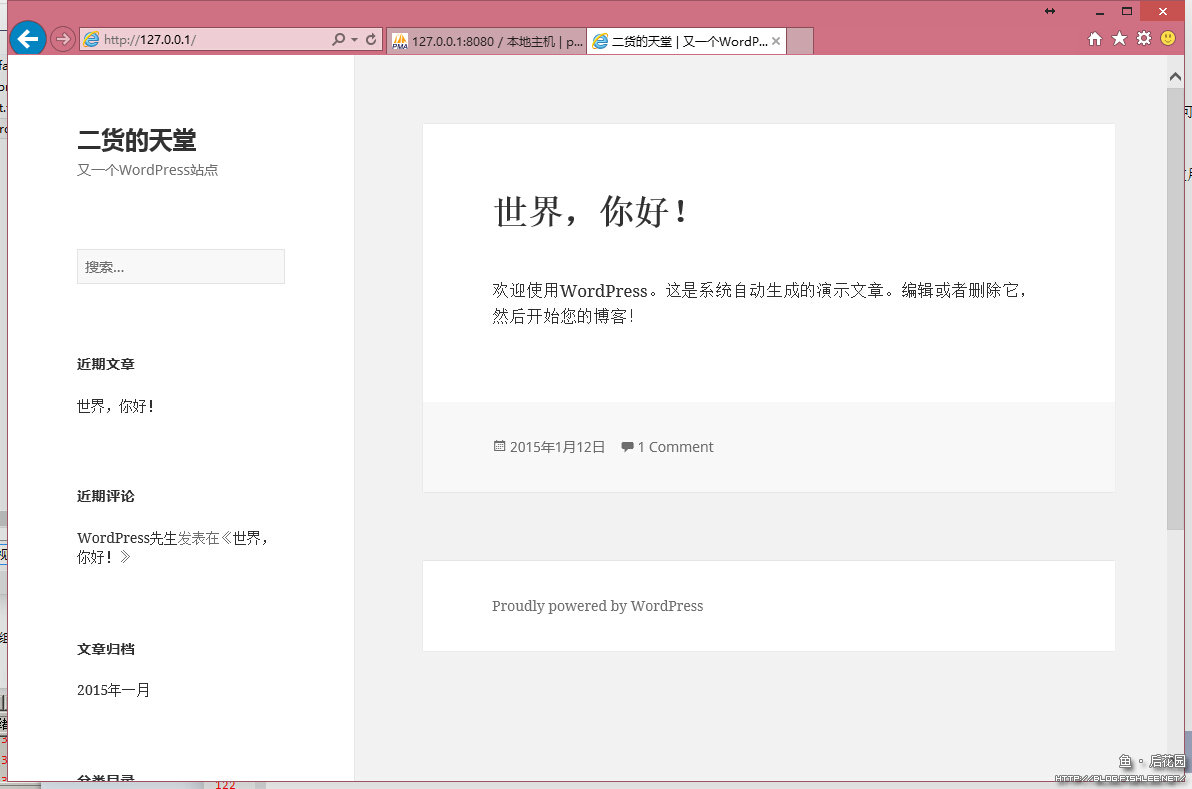


将目录下的 php.ini-production 复制一份,并改名为 php.ini 这个配置文件放哪里了?
找到了 sry~
我用的server2012 R2,没有找到这个CGI:-(
Non Thread Safe 就是你说的NTS版本吧?鱼~
嗯。是的。
two b 简直无敌了!